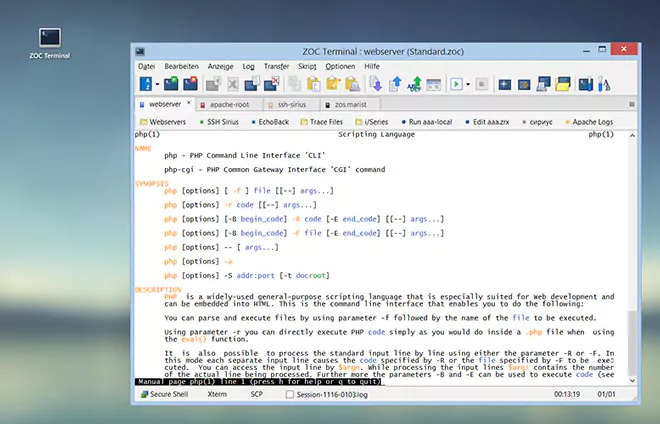Menü-Befehle → Neue Verbindung
Note: Wir bieten verschiedene Einstiegsanleitungen an, die
detaillierte Beschreibungen dieses Dialogs enthalten und sich auf spezifische
Kommunikationsmethoden wie SSH (Secure Shell),
Telnet und 10224,serielle Verbindungen)
konzentrieren. Im Gegensatz dazu bietet der folgende Text eine allgemeinere Übersicht.
Der Verbindungsdialog ist ein Fenster, das es Ihnen ermöglicht, schnell eine Verbindung zu einem Host herzustellen. Diese Funktion ist für Verbindungen gedacht, die Sie nicht regelmäßig herstellen möchten. Für Hosts, zu denen Sie häufig eine Verbindung herstellen, sollten Sie einen Eintrag im Adressbuch hinzufügen. Adressbucheinträge können über verschiedene Schnellzugriffsmethoden aktiviert werden, wie z.B. durch Benutzerknöpfe oder Tastenkombinationen, und sie bieten zusätzliche Vorteile wie einen automatischen Login.
Um eine Verbindung herzustellen, wählen Sie einen Verbindungstyp, den Host, zu dem Sie eine Verbindung herstellen möchten, eine optionale Portnummer (für Telnet-, Rlogin- und SSH-Verbindungen), eine Emulation und Ihre Anmeldedaten (für SSH- und Rlogin-Verbindungen).
Die Verbindung basiert auf verschiedenen Konfigurationsoptionen (z.B. Fenstergröße, Farben, Cursorform usw.), die in einem Verbindungsprofil definiert sind. Das Verbindungsprofil enthält auch Optionen für Verbindungstyp und Terminalemulation, aber im Verbindungsfenster können Sie diese spezifischen Einstellungen mithilfe der Konfigurieren Schaltflächen überschreiben, ohne das Verbindungsprofil zu ändern (eine Änderung des Verbindungsprofiles könnte andere Verbindungen beeinflussen, die darauf basieren).
| Verbinden mit | |||||||||||||||||||
Je nach Kommunikationsmethode (Verbindungstyp) wird hier z.B. ein Internet-Hostname, eine IP-Adresse oder eine Telefonnummer angegeben. Dieses Feld hat auch eine Auswahl von Rechnern zum herunterklappen, mit denen kürzlich eine Verbindung aufgebaut wurde. Falls Sie sich wieder mit einem Rechner verbinden wollen, können Sie ihn einfach aus der Liste auswählen.
| |||||||||||||||||||
| Verbindungsprofil | |||||||||||||||||||
Alle Verbindungen in ZOC basieren auf einem Verbindungsprofile. Verbindungsprofile enthalten eine Kombination von Optionen (z.B. Fenstergröße, Schriftart, Farben, Funktionstasten usw.), die die Verbindung und alle anderen Verbindungen beeinflussen, die auf diesem Profil basieren. Das Verbindungsprofil umfasst auch Einstellungen für den Verbindungstyp und die Emulation. Sie können jedoch eine oder beide dieser Einstellungen im Verbindungsfenster überschreiben, indem Sie einen anderen Verbindungstyp und eine andere Emulation auswählen. Dies ermöglicht es Ihnen, ein Verbindungsprofil zu verwenden, das im allgemeinen Ihren Anforderungen entspricht (in Bezug auf Schriftart, Bildschirmlayout, Funktionstasten usw.) und es für verschiedene Verbindungen wiederzuverwenden, selbst wenn diese unterschiedliche Verbindungstypen und Emulationen erfordern.
Siehe auch: ZOC Konfigurieren
| |||||||||||||||||||
| Verbindungstyp | |||||||||||||||||||
Viele dieser Methoden können angepasst werden, indem Sie auf die Konfigurieren-Schaltfläche neben der Liste klicken. Diese Einstellungen haben Vorrang vor den gleichen Einstellungen im Verbindungsprofil. Alternativ können Sie die Einstellungen verwenden, die für diesen Verbindungstyp im Abschnitt Verbindungstyp des Verbindungsprofiles konfiguriert sind.
Siehe diesen Link für eine Liste der Verbindungstypen und der dafür verfügbaren Optionen:
Verbindungsprofil→Verbindungstyp.
| |||||||||||||||||||
| Emulation | |||||||||||||||||||
Die Emulation ist abhängig von der Gegenstelle und erlaubt dem anderen Rechner, Daten im Terminalbereich von ZOC darzustellen. Bei Verbindungen mit Linux/Unix Hosts, führen wahrscheinlich die Emulationen Xterm oder VT220 zu guten Ergebnissen. Viele Mailboxen arbeiten dagegen mit der ANSI-BBS Emulation. Emulationsspezifische Einstellungen können mit dem Konfigurieren-Knopf neben der Emulationsliste vorgenommen werden.
Diese Auswahl überlagert für den Zeitraum der Verbindung evtl. Einstellungen
des oben ausgewählten Verbindungsprofils.
| |||||||||||||||||||
| Benutzer | |||||||||||||||||||
Bei Kommunikation über SSH oder Rlogin können Sie einen Benutzernamen
angeben, der Sie bei der Gegenstelle identifiziert. Falls Sie
hier nichts angeben, werden Sie ggf. nach dem Verbindungsaufbau danach
gefragt.
| |||||||||||||||||||
| Kennwort | |||||||||||||||||||
SSH Verbindungen benötigen zusätzlich zum Benutzernamen noch ein Kennwort, das sie zusammen mit dem Benutzernamen identifiziert. Falls das Kennwort nicht angegeben wird, wird es ggf. angefordert.
Wenn Sie die Option Kennwort speichern verwenden, merkt sich ZOC
das Kennwort für den Fall, dass es in diesem Dialog später noch einmal
gebraucht wird (gespeicherte Kennwörter können unter
Optionen→Programmeinstellungen→Kennwörter
verwaltet werden).
| |||||||||||||||||||
| SSH Schlüssel | |||||||||||||||||||
Für SSH-Verbindungen erfordern bestimmte Gegenstellen Dateien mit öffentlichen und privaten Verschlüsselungsschlüsseln anstelle der Authentifizierung mit Benutzername/Passwort. Sie haben die Möglichkeit, eine individuelle Datei aus dem SSH-Verzeichnis (konfiguriert in Programmeinstellungen→Dateiablage) auszuwählen, die globalen SSH-Authentifizierungsdateien zu verwenden oder Schlüssel von einem ssh-agent zu nutzen. Um dies zu konfigurieren, klicken Sie auf die Konfigurieren-Schaltfläche neben der Auswahl Secure Shell weiter oben in diesem Fenster oder greifen Sie auf die Secure Shell-Einstellungen im Verbindungsprofil→Verbindungstyp-Abschnitt zu. Wenn Sie anstelle einer privaten Schlüsseldatei den vollständigen Namen und Pfad einer PKCS#11-kompatiblen DLL oder .dylib angeben, wird ZOC diese pkcs11-DLL verwenden, um auf Ihre Smartcard zuzugreifen und die Identität vom SmartCard-Chip abzurufen. Hinweis: Öffentliche/private Schlüsselpaar-Dateien können über die Funktion SSH-Keydateien erzeugen erstellt werden, die im Extras-Menü von ZOC verfügbar ist. | |||||||||||||||||||
← Zurück zu Menü-Befehle