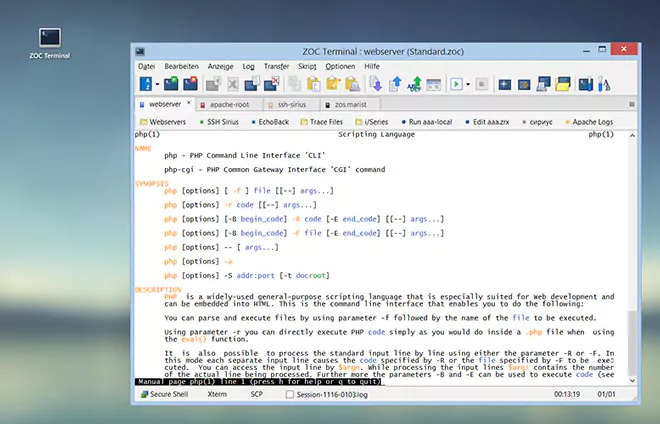Adressbucheinträge konfigurieren → Login
| Benutzer | |
Hier kann ein Name für den Login angegeben werden. Diese Einstellung wird bei Verwendung von Secure Shell, Rlogin bzw. im AutoLogin (s.u.) verwendet. Bei Angabe von %USERNAME% oder %USERNAMELWR% oder %USERNAMEUPR% wird der Name des Benutzers verwendet, der momentan an Ihrem lokalen Computer angemeldet ist (die letzten beiden Platzhalter beinhalten den Benutzernamen umgesetzt in Klein- bzw. Großbuchstaben). Auf Windows-Computern ist auch der Platzhalter %DOMAINNAME% verfügbar, der durch die mit der Anmeldung verknüpfte Domäne oder Arbeitsgruppe ersetzt wird. Falls das Feld ein @-Zeichen und direkt darauf folgend einen Dateinamen enthält, z.B. @C:\users\you\username.txt oder @%ZOCFILES%\username.txt, dann wird die erste Zeile aus der Datei als Benutzername verwendet. Außerdem kann der Inhalt des Feldes (wie bei Kennwort beschrieben) mit dem Steuercode ^% auf Tasten oder Benutzerknöpfe belegt werden.
| |
| Kennwort | |
Hier kann das Kennwort zum Einloggen in die Gegenstelle eingegeben werden (mit Secure Shell oder AutoLogin). Außerdem kann das Kennwort nach Verbindungsaufbau anhand einer Funktionstaste gesendet werden, wenn diese die mit Wert ^& belegt ist. Wenn also z.B. die F12-Taste mit dem Text ^& belegt ist, genügt auf die Frage nach dem Kennwort ein Druck auf F12 (siehe Optionen→Verbindungsprofil→Funktionstasten).
Die AutoLogin Funktion (siehe unten) ist allerdings eine komfortablere Methode,
um den Login zu automatisieren. Diese Funktion greift auch auf das Kennwortfeld zurück,
und verwendet den Platzhalter, damit das Kennwort dort nicht im Klartext zu lesen ist.
| |
| SSH Schlüssel | |
Für SSH Verbindungen ist es möglich, die Authentifizierung mit Identitätsdateien (Private Key Files) durchzuführen. Falls Sie statt einer Private-Key Datei, den vollen Namen und Pfad einer PKCS#11 kompatiblen DLL angeben, wird ZOC die PKCS#11 DLL nutzen, um auf Ihre Smart-Card zuzugreifen und somit Ihre Identität von der SmartCard zu lesen. Weiterhin ist es möglich, einen Schlüssel aus dem Windows Zertifikats-Speicher auszuwählen (diese beinhalten auch Schlüssel von Windows-kompatibler Hardware, wie z.B. CAC/PIV Leser und die meistverwendeten USB-basierten Schlüssel).
Ebenfalls möglich ist die Verwendung von Standard-Schlüsseldateien für den Login (diese Dateien
werden unter SSH→Globale Schlüsseldateien konfiguriert).
| |
| Login-Skript/Parameter | |
Eine hier angegebene REXX-Datei wird nach erfolgreichem Verbindungsaufbau ausgeführt und der optionale Parameter ggf. an das Skript übergeben (in REXX kann der Inhalt eines übergebenen Argumentes mit loginarg= ARG(1) abgefragt werden).
Die automatische Ausführung eines REXX-Programms kann z.B. dazu verwendet
werden, um sich automatisch in einer Gegenstelle einzuloggen oder nach dem
Login weitere Funktionen automatisiert auszuführen. Für einfache
Login-Prozeduren (wie das Senden von Benutzer und Kennwort bei Telnetverbindungen)
ist in der Regel jedoch die Verwendung der AutoLogin-Funktion (s.u.) unkomplizierter.
| |
| AutoLogin | |
In dieses Feld kann eine Ablaufsequenz (bestehend aus Wait= (warte auf) und Send=. (sende) Sequenzen) eingetragen werden, um sich automatisch in eine Gegenstelle anzumelden. Da für die meisten Logins nur ein Ablauf in der Form 'Warte auf dies, dann sende jenes' benötigt wird, bietet ZOC diese Methode an, um ggf. auf die etwas komplexere REXX-Programm verzichten zu können.
Tasten wie Eingabe oder ESC können anhand Steuerzeichen angegeben werden
(siehe Steuerzeichen). Die häufigsten Steuerzeichen
sind ^[ für Esc, ^M für Return, ^& für
das Kennwort und ^% für den Benutzernamen (wenn diese oben im
Dialog eingetragen sind).
Dieses Beispiel bewirkt folgendes: | |
| AutoLogin bei der nächsten Anmeldung aufzeichnen | |
AutoLogin Sequenzen müssen nicht von Hand geschrieben werden, sondern können durch die Funktion AutoLogin bei der nächsten Anmeldung aufzeichnen von ZOC automatisch erlernt werden. Hierzu setzen Sie den Haken im Dialog und tragen oben Ihren Benutzernamen und Kennwort ein. Dann speichern Sie den Eintrag und verbinden sich mit der Gegenstelle über das Hauptfenster des Adressbuchs und melden sich mit Benutzernamen und Kennwort an. Nachdem Sie angemeldet sind, wählen Sie im Skript Menü die Funktion Aufzeichnung beenden. Damit wird das AutoLogin Feld von ZOC ausgefüllt und steht beim nächsten Verbindungsaufbau automatisch zur Verfügung. | |
← Zurück zu Adressbucheinträge konfigurieren