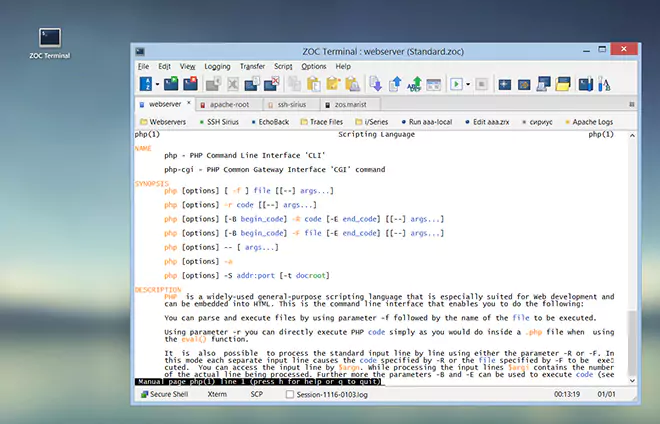Menu Commands → View Menu
In the View menu you will find functions that have to do with screen display etc.
Probably the most used function will be the scroll back view. It is a memory buffer that stores the lines that scrolled off the top edge of the screen. A similar function is the Data Stream Viewer, which captures and views data exactly in the order it was received or to show Session Profile→Trace/Debug data.
See also: Logging to File functions
| Scroll Back | |
This function shows the contents of the scrollback buffer inside
the main window to see text that has scrolled off the screen.
| |
| Scroll Back as Window | |
Alternately to scrolling back inside the main window, it is possible
to open a scrollback in a separate window, thus being able to see
current and scrolled text at the same time.
The font for the window is selected in
Options→Program Settings→Scrollback
| |
| Find in Scroll Buffer | |
Searches and highlights text within the scrollback buffer.
| |
| Clear Scroll Buffer | |
Clears the capture buffer. This function is affected by the
Options→Program Settings→Confirmation.
| |
| Scroll Buffer to Editor | |
Saves the scrollback buffer to file and opens the file in an editor.
| |
| Show Data Stream Viewer | |
Shows the data stream viewer window. The data stream viewer is similar to
scroll back, but shows session data in the order that it was received. It
can also show trace/debug data (e.g. to show incoming data as hex, see
Session Profile→Trace/Debug).
| |
| Clear Data Stream Buffer | |
Clears the content of the data stream viewer (see above).
| |
| Next/Previous Tab | |
Switches to the previous/next tab within the window.
| |
| Tabs as Thumbnails | |
Shows the session from all tabs in miniaturized form.
| |
| Window Elements | |
This shows a submenu in which you can check the window elements for
ZOC's main window. This is the same as in
Options→Session Profile→Window Parts.
| |
| Snippets | |
ZOC monitors your input data stream for filenames and Internet addresses and collects them in a little window that floats aside the ZOC window. The visibility is also an option in Options→Session Profile→Window Parts.
Using this function you can show or hide the Snippets Window. When it is
showing, you can send one of the collected items by double clicking it
with the mouse.
| |
| Clear Screen/Reset Terminal | |
This function just clears the terminal screen and resets the LEDs in the
Status Line back to red.
| |
| Editor | |
Call the editor which is defined in
Options→Program Settings→Special Files.
| |
| Command Shell | |
Call the shell which is defined in
Options→Program Settings→Special Files.
| |
| Local Typing | |
This function shows an entry field on screen where you can type locally
before sending the whole line to the remote host (local typing uses the
ASCII send options in the Session Profile, transfer-2). You can jump
between the main screen and the Local Typing window via Alt+C and you can
close the Local Typing window via ESC. If you have more than one tab, Alt+A
toggles the "Send to all tabs" checkmark.
| |
| Split Chat | |
The split chat function splits the screen horizontally and shows text you
type in the lower half while displaying text you receive in the upper.
This is handy if you want to chat with someone who called you by modem
directly.
| |
← Back to Menu Commands