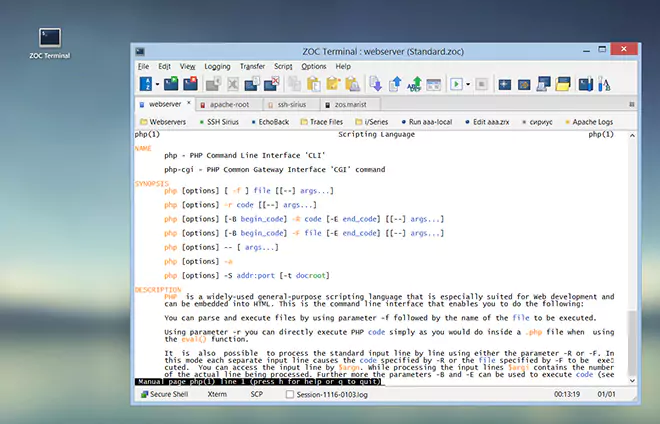Configuring a Host Directory Entry → Host
| Title | |
A name for the entry. This name is shown in the host directory and it is used
to set the title of the session's tab and it is shown in the main window's
title when a connection is made.
| |
| Section | |
Select the host directory section to store this entry to. The sections can
be managed in Host Directory Options.
| |
| Icon | |
You can choose a colored icon for an entry. The entry will display the icon
in the host directory and it will also use the icon for the ZOC window when
a connection was made. The color of the icon will also determine the color
of a session's tab in the main window.
| |
| Sort first in host directory list | |
The host directory can be sorted by clicking on the column headers in
the host directory main window. This option is intended for important
hosts and will keep the entry always sorted near the top of the list.
| |
| Connect to | |
The internet address, hostname or phone number of the host. The specifics depends on the connection type (see Connection type below). The Quick Start Guides will show you how to set up connections for SSH, Telnet, serial cables, etc.
For Serial/Modem connections you can use one or more of the
host directory macros in this field. These can be used to insert
strings for calling cards, etc. into the phone number
(see Options→Program Settings→AutoConnect
options).
| |
| Dial Command | |
If you are using Serial/Modem as the connection type, you can select a dial
command (from the Modem Options) to be used to dial
the phone number.
| |
| Make Connection via … | |
Here you choose if you want to use the AutoConnect feature (a connect window with retry option) or if you want to make the connection with a single attempt and no extra dialog (the latter behavior is similar to most standard command line tools like ssh or telnet). The latter is useful for network based connections (SSH, Telnet, etc.) and it allows you to connect to multiple hosts at once by selecting multiple entries in the host directory main window and clicking Connect. If the entries have the option set to open a new tab when connecting (see host directory entry Window options), ZOC will open multiple tabs and concurrently connect to the hosts. If however the hosts are configured to connect via AutoConnect, ZOC will instead show one connect dialog and will try to connect to the first available destination. Further hosts can then be called with the Call Next function from the File menu.
See also: Connect function in Host Directory Window
| |
| Session profile | |
Select the name of a session profile for use with the connection (e.g. Standard.zoc or TN3270.ZOC). Session profiles are preconfigured sets of settings (Fonts, Colors, Keys, Terminal behavior, etc) that can be shared among multiple connections which need similar options. This way you can have entirely different options for different hosts or you can use the same options for a group of similar hosts. New options files can be created by editing one of the profiles and using the Save As button in the session profile dialog. After the file was loaded, the connection method, emulation, file transfer protocol and code page will be set from the settings in this host directory entry, i.e. if necessary these options from the host directory entry can override the corresponding settings in the session profile.
See also Host Directory Entry Configuration
| |
| Connection type | |
This field lets you specify a communication method to make the connection. For the selected connection type you will be able to configure that communication type, by clicking the Configure button next to it. For example with Secure Shell you can set different encryption methods for different hosts in your host directory. The settings dialog will vary with the selected connection methods. The selection and options can override the selection of connection type and its settings in the session profile (the session profile to use with this connection is specified further up in this dialog).
See also Host Directory Entry Configuration
| |
| Emulation | |
Select an emulation to use for the connection. The button next to the emulation list lets you change options which are specific to each emulation. The choice of emulation and its options can override the emulation selection and its settings for that emulation in session profile (the session profile to use with this connection is specified further up in this dialog). See also Host Directory Entry Configuration | |
← Back to Configuring a Host Directory Entry