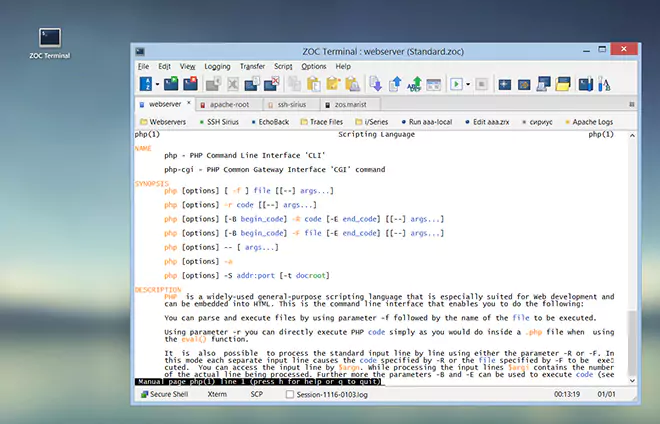Program Settings → Printer
| Printer | |
Here you can either select the printer to which output is sent when you use one of the printing functions. Under Windows it is also possible to select the Windows default printer or a printer port. If you are printing from a remote application (e.g. via vt100/220), the appropriate printer depends on the application. If the application merely sends text (without specific printer control codes), you can either select any printer that is installed in your system.
However, if your application does send printer control codes
(requires transparent printing) you either need to select a
printer port (LPTx) or you need to select the printer type that your remote
application expects and activate the Bypass printer driver option below.
| |
| Bypass printer driver | |
When this option is set, remote print data will be sent to the printer
directly without reinterpreting the data. This is necessary if the remote
application is sending printer control codes to do page formatting or
print forms. In this case the type of your physical printer needs to match
the type, which your remote application is expecting, because neither ZOC
nor the operating system will adjust printer data between the two.
| |
| Raw print settings | |
If necessary, you can specify character sequences which will be sent to the printer, prior to and after sending the actual print data.
These sequences can contain ZOC control characters (e.g.
^(1B) or ^[ to send an Esc character) and they can be used to
send a printer specific code, for example, to switch the printer to a different
paper tray.
| |
| To-File print settings | |
If you choose a printer destination of To-File, you can specify a file name that will receive the print data. The name can contain placeholder codes to insert time, date or session title into the name.
The post-processor field allows you to specify a command that will be called
once the print job is complete. You can use the placeholder %SPOOLFILE% or
$(SPOOLFILE) to insert the name of the spool file into the command,
e.g. "C:\WINDOWS\system32\notepad.exe" "%SPOOLFILE%" or
/usr/bin/open -t "$(SPOOLFILE)".
| |
| Print job merging | |
When printing to the local terminal printer (via VT102 codes) some programs send start/stop printing codes for every line, causing the Windows spooler to print every line onto a single page.
This option controls the timeout (in seconds) which ZOC uses to merge
subsequent printing jobs into one (0 disables this feature).
| |
| Page header | |
The page header field lets you define data which will be printed on top of each page. The header line consists of parts for the left, center and right of the headline, separated by vertical bars, e.g. <left-part>|<center-part>|<right-part> For each of these parts you can use the following macros, which will be replaced with their corresponding values: %USERNAME%, %COMPUTERNAME%, %DATE%, %TIME%, %PAGE%, %CONNECTEDTO%, %TABNAME%.
For example, use %COMPUTERNAME%|%USERNAME%|Page %PAGE% to print the
computer's name on the left, the currently logged on user's name in
the center and the Text "Page nn" on the right.
| |
See also: Program Settings
← Back to Program Settings