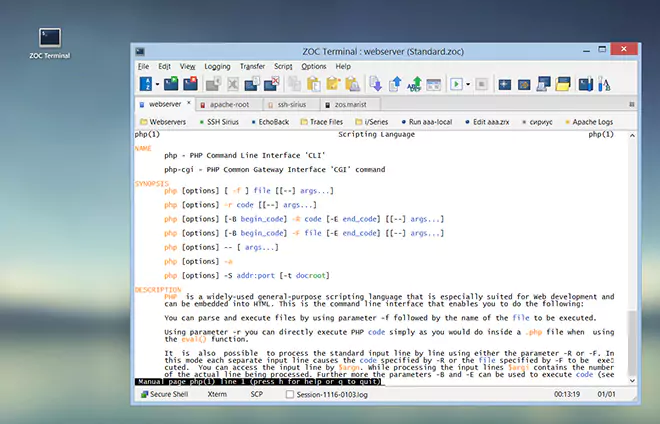Quick Start Guides → Telnet Quick Start
| Connecting to Servers |
If you want to connect to a host via Telnet, select File Menu→Quick Connection.
This will bring up a dialog where you can select Telnet from the list of connection types.
Then enter your destination and select the desired emulation (VT220 or Xterm will work in most cases). The destination in the Connect to field can either be a host name or IP address, for example myhost.hogwarts.edu or 192.168.1.1
If the server you are connecting to is running on a port other than 23 (the default for telnet), you can provide an alternate port number by entering it in the Port field. The port value can be a number or a well known service name, e.g. smtp or pop3. Leaving the port field empty, will use the telnet default port.
If you want to change terminal characteristics like window layout, colors etc, click the Edit button to change options in the session profile. (Session profiles are predefined sets of options which can be used as the underlying configuration for a connection.)
| Creating Desktop Links |
In the Quick Connect dialog, note the Save As button which allows you to save a connection as a desktop icon, as an icon in the button bar or as an Host Directory entry.
| Host Directory |
To put a Telnet host directly into the host directory go to File Menu→Host Directory, click New.
Enter a title for the entry and select Telnet as your connection type. Then enter the host name or IP Address in the Connect to field. You should also specify an emulation (e.g. vt220 or Linux).
To have ZOC remember your login procedure for later automatic login, enable Record keystrokes on next login in the Login tab.
| Other Related Topics |
Read more about other Telnet related functions like options, host names, ports etc. Check the /TELNET command line parameters. Find out how to configure ZOC as the web browser's Telnet client in how-to questions. Last but not least please click the Help button in the dialog where you enter the host directory entry details.
← Back to Quick Start Guides